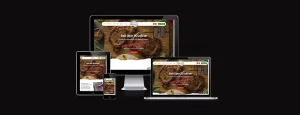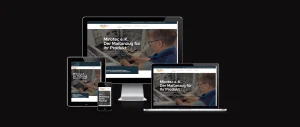Immer mehr Menschen machen sich das Internet für unterschiedliche Zwecke wie Onlineshopping, Onlinebanking, soziale Netzwerke und viele andere Dinge zunutze. Doch gleichzeitig birgt es auch große Risiken. Um das Internet zu schützen, kann man DNS-Server (Domain Name System) einsetzen. Diese Server wandeln IP-Adressen von Webseiten in leicht lesbare Domainnamen um. Wenn man eine Webseite aufruft, gibt man den Domainnamen in den Browser ein. Der Browser stellt dann eine Anfrage an den DNS-Server, um die IP-Adresse der Webseite zu erhalten. Der DNS-Server übermittelt dann die Anfrage an den entsprechenden Server, woraufhin die Webseite geladen wird. Es gibt unterschiedliche Arten von DNS-Servern, die meisten Menschen nehmen aber die des Internetdienstanbieters (ISP). Viele DNS-Server bieten nicht den erforderlichen Schutz gegen Malware, Phishing-Angriffe und sonstige Cyberbedrohungen.
Daher stellen alternative DNS-Server eine gute Option dar, da sie ein höheres Maß an Sicherheit und Privatsphäre bieten, schnellere Verbindungen ermöglichen und zudem Zugriff auf blockierte Inhalte ermöglichen. Cloudflare (1.1.1.1) ist ein beliebter alternativer DNS-Server, der nicht nur schnellere Verbindungen und besseren Schutz vor Phishing-Websites und Malware bietet, sondern auch verspricht, dass keine Nutzerdaten protokolliert werden, um deren Privatsphäre zu schützen.
Ein weiterer Anbieter von DNS-Servern, der eine interessante Option bietet, ist dns0.eu. Sie bieten einen speziell für Kinder optimierten DNS-Server namens „Childsafety DNS“. Mit diesem Service werden automatisch Zugriffe auf Inhalte wie Pornografie, Glücksspiel, Drogen und Gewalt blockiert. Eltern können diese Einstellung auf ihren Routern oder Geräten aktivieren, um sicherzustellen, dass die Websites, die ihre Kinder besuchen, kinderfreundlich und sicher sind. Ferner bietet der Childsafety DNS-Server von dns0.eu auch Schutz vor Phishing-Websites und Malware. Der DNS-Server filtert und blockiert Websites, die bekannt sind, schädliche Inhalte enthalten oder Benutzer betrügen wollen. Neben dem Childsafety DNS bietet dns0.eu ebenfalls einen DNS-Server mit vielen Funktionen, die ähnlich wie andere alternative DNS-Server sind. Er ist schneller als die Standard-DNS-Server, die von ISPs bereitgestellt werden und bietet einen besseren Schutz vor Online-Bedrohungen, ohne Daten der Nutzer zu sammeln und deren Privatsphäre zu gewährleisten. Es ist jedoch zu beachten, dass es Einschränkungen bei der Nutzung von Websites und Diensten geben kann, spezielle jene, die geografische Einschränkungen haben. Die Verwendung eines DNS-Servers kann zwar einen Schutz vor Online-Bedrohungen bieten, jedoch ist es ratsam auch andere Sicherheitsmaßnahmen wie Antiviren-Software und Firewalls zu verwenden.
Ein Wechsel zu einem alternativen DNS-Server wie dns0.eu ist ein wirkungsvoller Weg, um die Internetnutzung sicherer und privater zu gestalten. Zusätzlich bietet der Childsafety DNS-Server eine effiziente Sicherheitslösung für Kinder und Jugendliche, sodass Eltern einfach für die Online-Sicherheit ihrer Kinder sorgen können.
Wie stellen Sie einen DNS Server selber ein
Wir werden hier die Anleitung anhand des neuen DNS Servers dns0.eu welcher nicht nur einen normalen DNS Server sondern auch einen speziell für Kinder ausgerichtet DNS Server bereitstellt!
DNS 1: 193.110.81.0
DNS2: 185.253.5.0
DNS für Kinderschutz
DNS1: 193.110.81.1
DNS2: 185.253.5.1
Sie können zum Beispiel auch Cloudflare mit der DNS: 1.1.1.1 benutzen, dieser bringt auch ein Plus an Sicherheit und Geschwindigleit!
Um den DNS-Server in Windows zu ändern, müssen Sie in der Regel einige Einstellungen in den Netzwerkeinstellungen vornehmen. Folgen Sie den Schritten unten, um den DNS-Server in Windows 10 zu ändern:
- Klicken Sie auf das Startmenü und wählen Sie „Einstellungen“.
- Wählen Sie „Netzwerk und Internet“.
- Wählen Sie das Netzwerk, das Sie ändern möchten. Wenn Sie eine kabelgebundene Verbindung verwenden, wählen Sie „Ethernet“. Wenn Sie eine drahtlose Verbindung verwenden, wählen Sie „WLAN“.
- Klicken Sie auf „Eigenschaften“.
- Suchen Sie die Option „Internetprotokoll Version 4 (TCP/IPv4)“ und klicken Sie darauf.
- Klicken Sie auf „Eigenschaften“.
- Wählen Sie „Folgende DNS-Serveradressen verwenden“.
- Geben Sie die IP-Adresse des neuen DNS-Servers in das Feld „Bevorzugter DNS-Server“ ein.
- Geben Sie die IP-Adresse eines alternativen DNS-Servers in das Feld „Alternativer DNS-Server“ ein (optional).
- Klicken Sie auf „OK“ und dann auf „Schließen“, um die Einstellungen zu speichern.
Wenn Sie auch den IPv6-DNS-Server ändern möchten, folgen Sie den gleichen Schritten, aber wählen Sie stattdessen „Internetprotokoll Version 6 (TCP/IPv6)“ aus.
Es ist wichtig zu beachten, dass die oben genannten Schritte möglicherweise je nach Version von Windows geringfügig unterschiedlich sind. Wenn Sie Schwierigkeiten haben, den DNS-Server in Windows zu ändern, können Sie auch im Internet nach Anleitungen suchen oder sich an den technischen Support Ihres Internetdienstanbieters wenden.
Um den DNS-Server unter Mac OS zu ändern, können Sie die folgenden Schritte befolgen:
- Klicken Sie auf das Apple-Symbol in der Menüleiste und wählen Sie „Systemeinstellungen“.
- Klicken Sie auf „Netzwerk“.
- Wählen Sie die Netzwerkverbindung aus, für die Sie den DNS-Server ändern möchten (z.B. „Wi-Fi“ oder „Ethernet“).
- Klicken Sie auf „Erweitert“ in der rechten unteren Ecke des Fensters.
- Klicken Sie auf die Registerkarte „DNS“.
- Klicken Sie auf das Pluszeichen (+) in der linken unteren Ecke des Fensters, um eine neue DNS-Serveradresse hinzuzufügen.
- Geben Sie die IP-Adresse des bevorzugten DNS-Servers ein und klicken Sie auf „Hinzufügen“.
- Wenn Sie möchten, können Sie weitere DNS-Serveradressen hinzufügen, indem Sie auf das Pluszeichen (+) klicken und weitere IP-Adressen eingeben.
- Klicken Sie auf „OK“, um die Änderungen zu speichern.
- Klicken Sie auf „Anwenden“, um die neuen DNS-Servereinstellungen für die ausgewählte Netzwerkverbindung zu übernehmen.
Um den DNS-Server unter iOS zu ändern, können Sie die folgenden Schritte befolgen:
- Öffnen Sie die Einstellungen-App auf Ihrem iOS-Gerät.
- Tippen Sie auf „WLAN“ oder „Mobiles Netzwerk“, je nachdem, welche Verbindung Sie ändern möchten.
- Suchen Sie die Wi-Fi-Verbindung oder die Mobilfunkdatenverbindung, die Sie ändern möchten, und tippen Sie darauf.
- Tippen Sie auf „Konfigurieren“ oder „DNS-Konfiguration“.
- Wählen Sie „Manuell“ aus, um eine benutzerdefinierte DNS-Konfiguration vorzunehmen.
- Tippen Sie auf „DNS-Server hinzufügen“ und geben Sie die IP-Adresse des bevorzugten DNS-Servers ein.
- Wenn Sie möchten, können Sie weitere DNS-Serveradressen hinzufügen, indem Sie auf „DNS-Server hinzufügen“ tippen und weitere IP-Adressen eingeben.
- Tippen Sie auf „Speichern“, um die Änderungen zu speichern.
Um den DNS-Server unter Android zu ändern, können Sie die folgenden Schritte befolgen:
- Öffnen Sie die „Einstellungen“-App auf Ihrem Android-Gerät.
- Tippen Sie auf „WLAN“ oder „Mobilfunknetz“, je nachdem, welche Verbindung Sie ändern möchten.
- Suchen Sie die Wi-Fi-Verbindung oder die Mobilfunkdatenverbindung, die Sie ändern möchten, und tippen Sie darauf.
- Tippen Sie auf „IP-Einstellungen“ oder „Erweiterte Optionen“.
- Wählen Sie „Statisch“ oder „Statische IP-Adresse“.
- Geben Sie die IP-Adresse des bevorzugten DNS-Servers in das Feld „DNS 1“ ein.
- Wenn Sie möchten, können Sie eine zweite DNS-Serveradresse in das Feld „DNS 2“ eingeben.
- Tippen Sie auf „Speichern“, um die Änderungen zu speichern.
Es ist wichtig zu beachten, dass die oben genannten Schritte je nach Android-Version und Hersteller geringfügig variieren können. Wenn Sie Schwierigkeiten haben, die DNS-Servereinstellungen auf Ihrem Android-Gerät zu ändern, können Sie online nach spezifischen Anleitungen für Ihre Android-Version suchen oder sich an den technischen Support des Herstellers wenden, um Unterstützung zu erhalten.